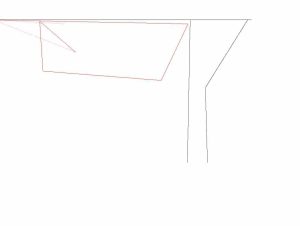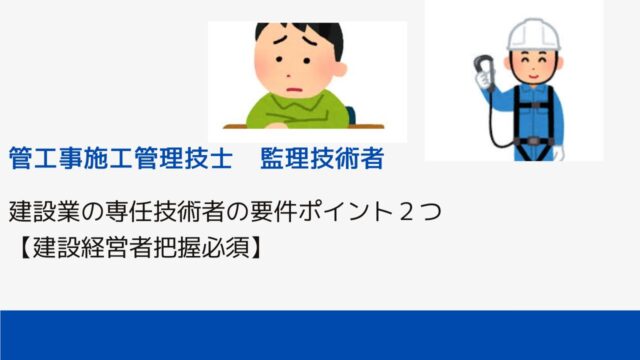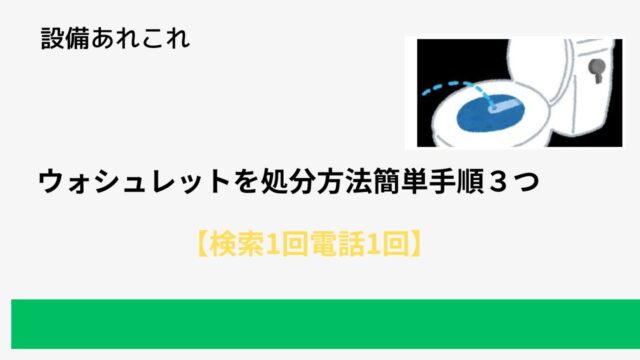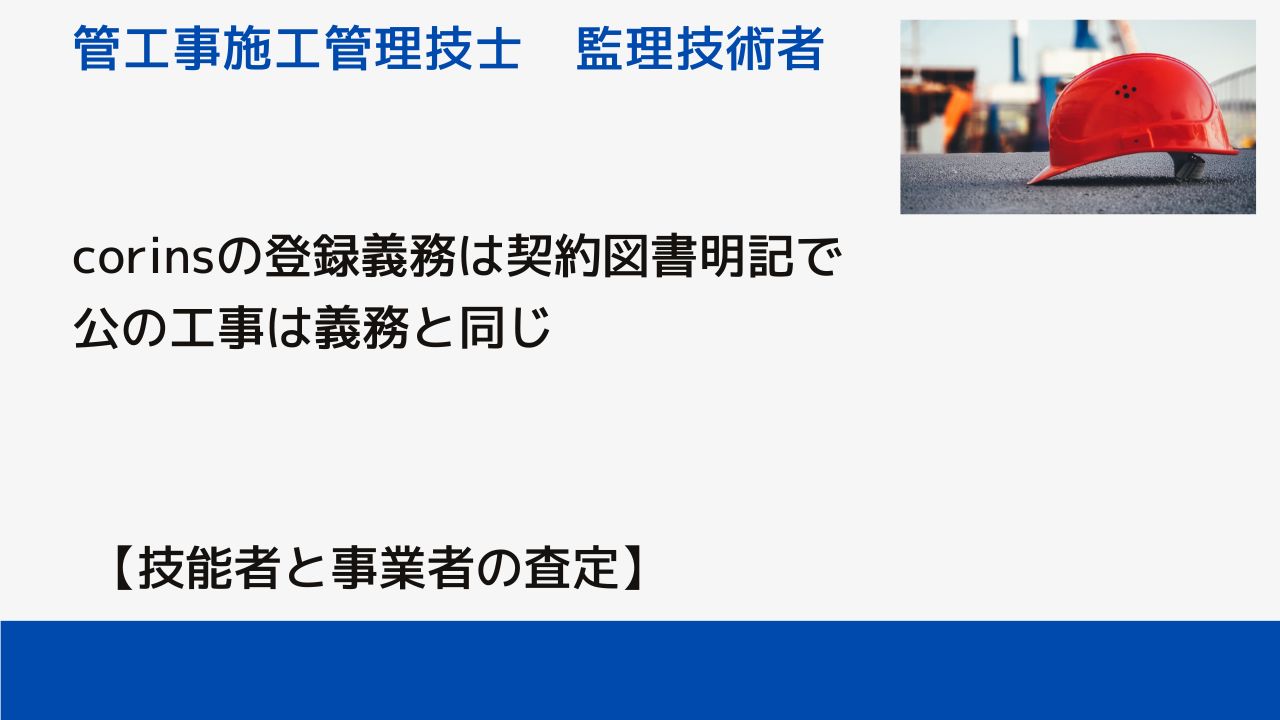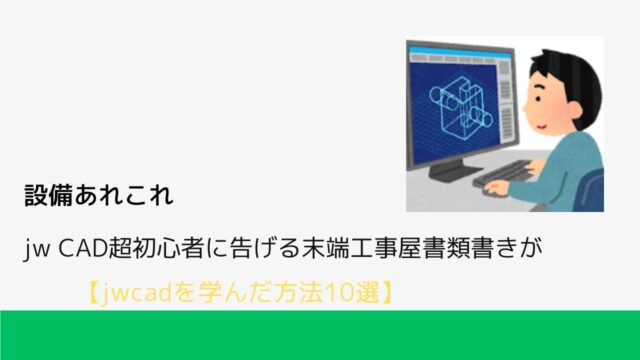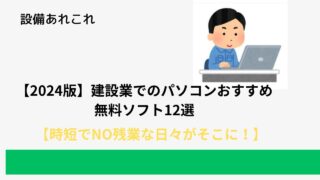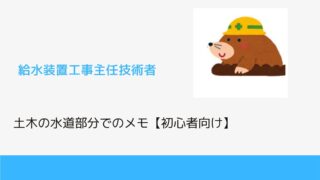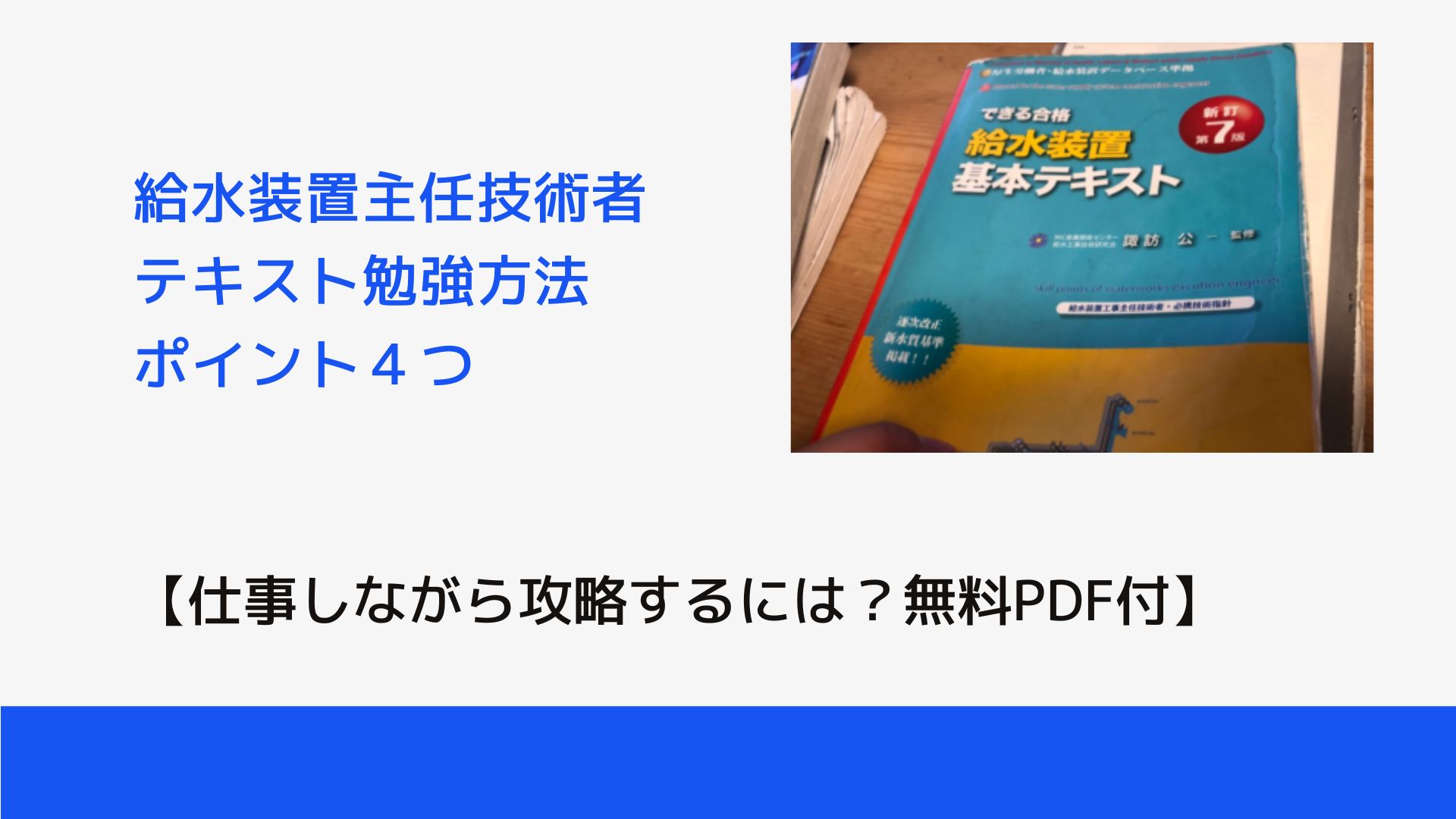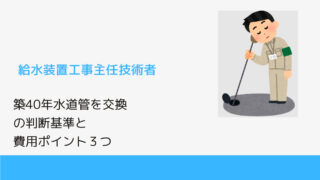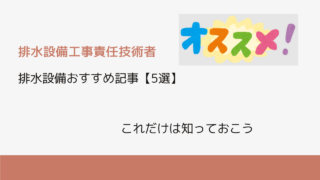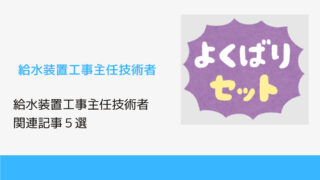JWCAD使うはいいけど、面積測定できるのだろうか?
という方向けへの記事となります
会社で使う専用のCADなら瞬時に、範囲、面積、図形とか専用の機能で作業
できるけど、
家のパソコンだし、そういう環境ではないし、ソフト入れて家作業もなぁなど、そもそも
できるだろうかJWに?つかったことないけど、というかたもいるのではないでしょうか?
そういった方向けへの記事となります。
手順と画像で説明するので、
簡単に覚えられます。
図面読み込んで6個6くらいクリックするだけだから
簡単です。それではいきます。
この記事では
- JWの面積の確認方法がわかる
- JWCADで取得データの最低限のサイズ測定ができる
本記事の内容
- 測定の面積測定コマンドを指定
- 頂点確認今回は仮に4つ
- 範囲を頂点の数だけ指定(右クリックで)
- 右下を見る(面積が記載されています)
- まとめ
測定の面積測定コマンドを指定
JWを起動して図面を読み込んだ状態です
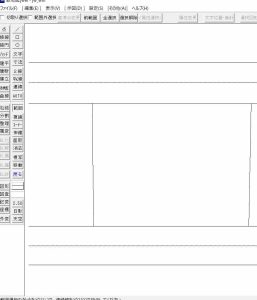
次に測定のボタンを押します
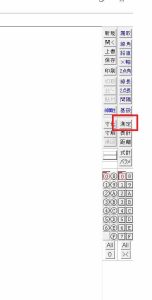
これで、測定関連の操作が可能となります。
次に測定をするので面積測定を押します
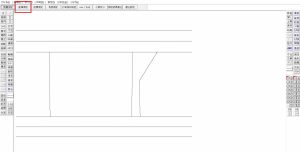
これで面積測定モードになりました
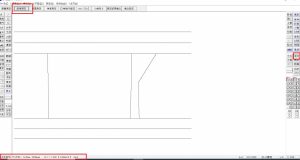
頂点確認今回は仮に4つ
頂点の確認をします。図と図がつながっていることが大前提となります。
5個以上でもだいたいやることは同じです。
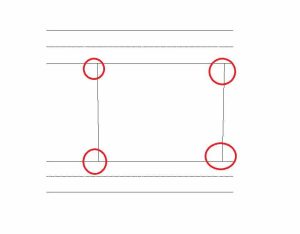
4か所あるなー
くらいの認識でOKです。
でも線と線がつながっていないと読み込みませんので注意してください。
線の伸縮ツールでのばすといいですよ!
範囲を頂点の数だけ指定(右クリックで)
今回4角形なので
それぞれの頂点(さきっぽ)は4か所となるので
それぞれを順番に右クリックで指定して測定していきます。
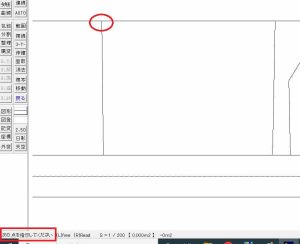
右クリックで1個めの点の上で右クリックすると左下に
「次の点を指定してください」とでたらOKです
あと赤い点線で範囲を決めるガイドの線がでます
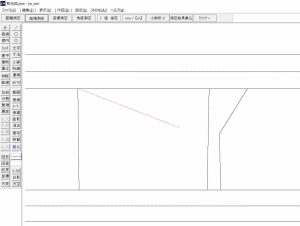
範囲を指定(右クリック)2
間違えたら「クリアー」ボタンでしきりなおします
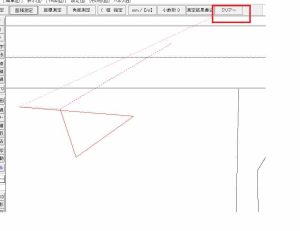
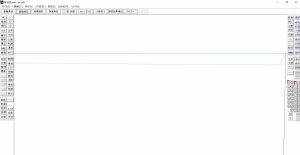
2個目のクリックです
点をひろえると3点目へのガイドがでてきます
範囲を指定(右クリック)3
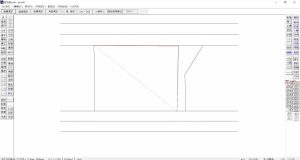
3点目を拾えると3角形ができて、4点目へのガイドができます。
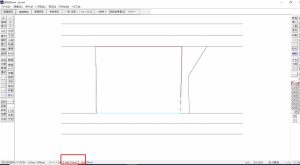
範囲を指定(右クリック)4
四点目を拾うと右下に平米数がでています。
右下を見る(面積が記載されています)

410.161平米ですね
※400平米というとテニスコート2面弱くらいでしょうか
まあまあな広さです
以上です。
まとめ
JWは無料ですが、専用キャドほどのスムースさは求められませんが
最強無料という利点があります。
あと、USBドングルがない!よそのPCだ!という環境や
家のPCだしわからん!というときにサクッと簡単な作業を
覚えておくと、らくちんです。
他にも記事を上げていますので参考になさってください。
まとめ
・JWのWIN版で面積を出すための全体手順がシンプルに4ステップで整理されている
・はじめに「測定」コマンドを選び、ツールバーから面積測定を選択
・測定対象の図形の頂点を順にクリックして範囲を指定
・最後の頂点で閉じると、自動で面積が計算されステータスバーに表示
・必要に応じて、結果を書き出すことも可能
・外部変形を使えば、座標付き面積表を一括で作成できる
・「ZAHYOU.BAT」などの外部変形を実行すると、自動で面積表が配置される
・座標原点やレイヤ指定などの詳細設定も順に入力できる
・複数図形や入れ子構造にも対応、まとめて出力できる
・手順を覚えると図面作成時の作業時間が大幅に短縮
・初心者にも扱いやすく、JWCADの基本操作を習得するのに最適
・無料で使えるJWCADの活用幅が広がる嬉しい方法
関連記事


関連記事もありますのでよろしければどうぞ


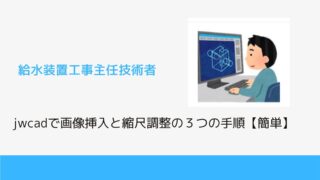
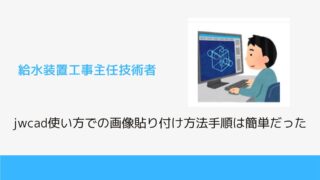




消防設備士オススメテキストランキングはこちらこちら