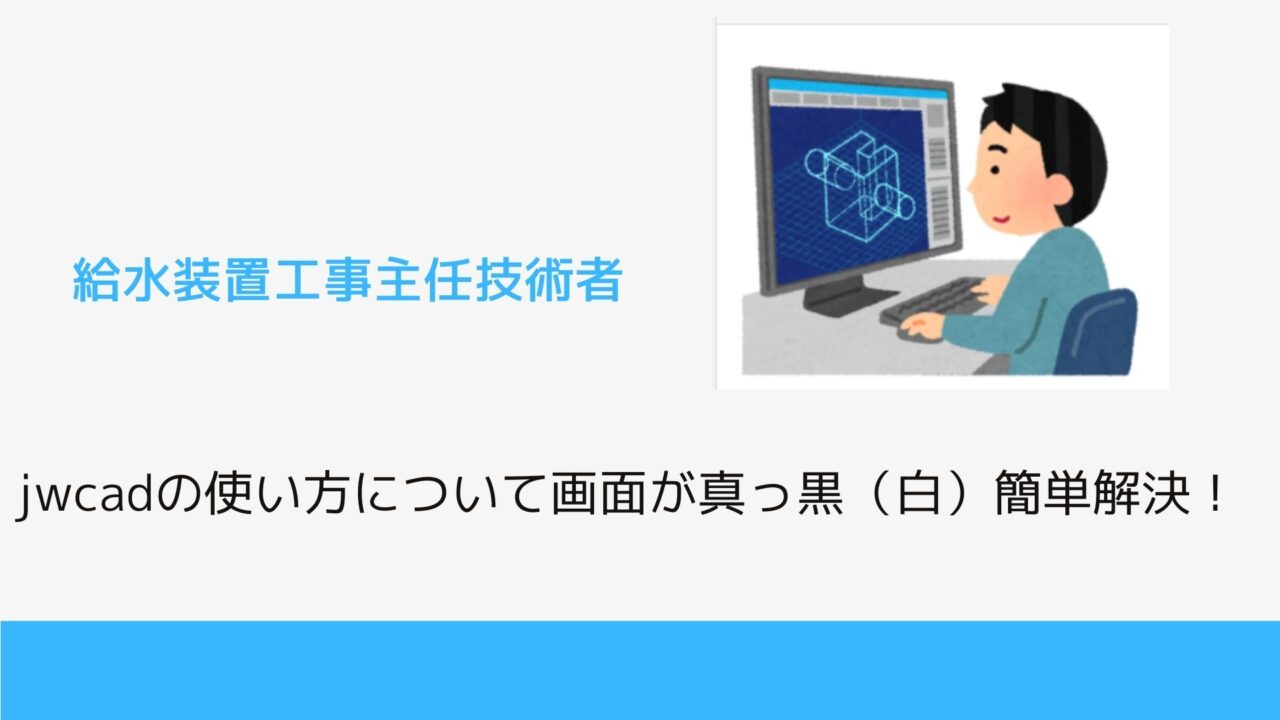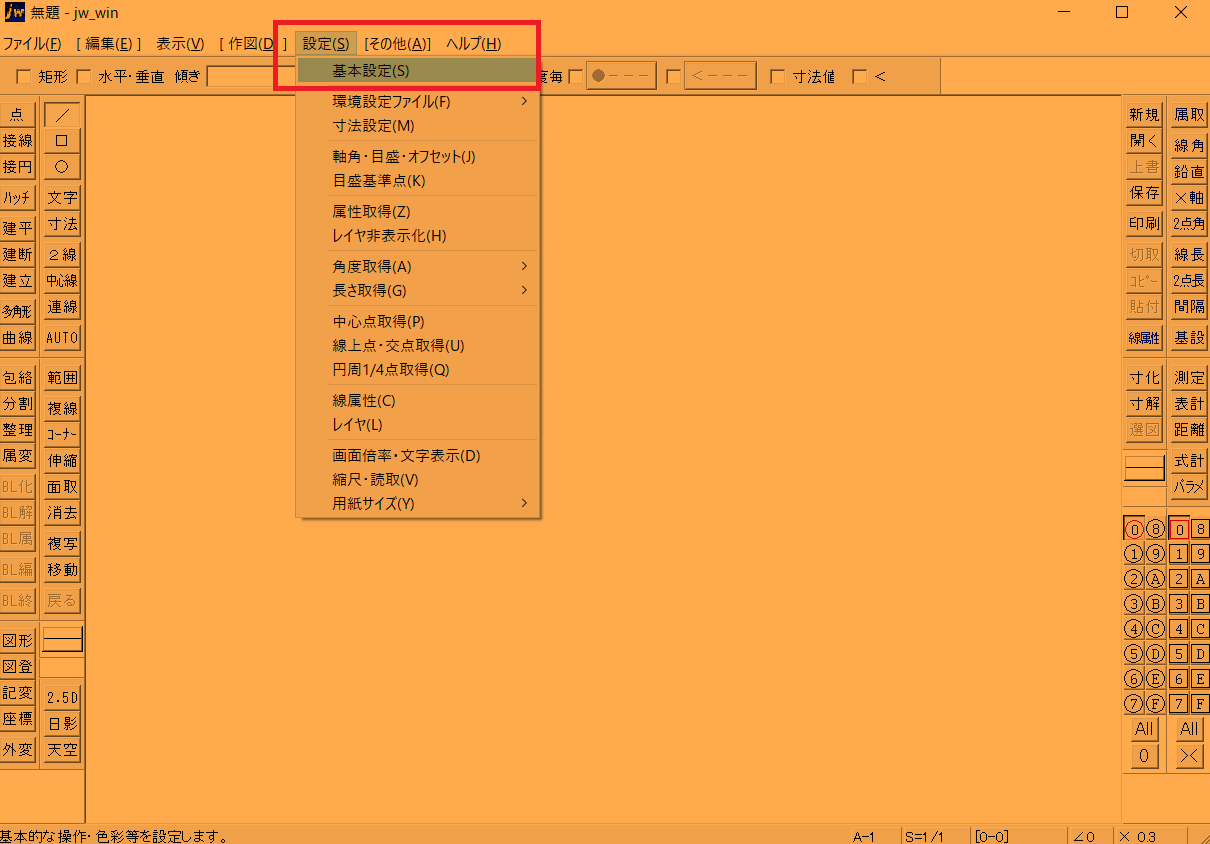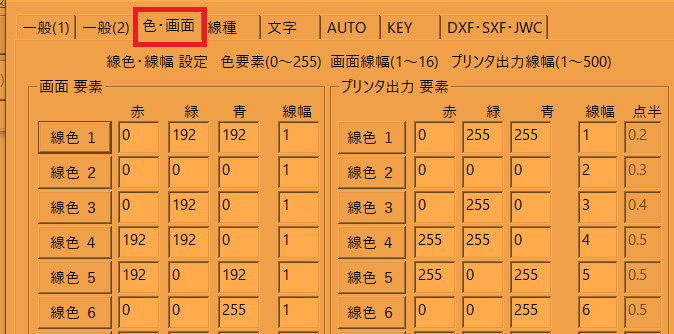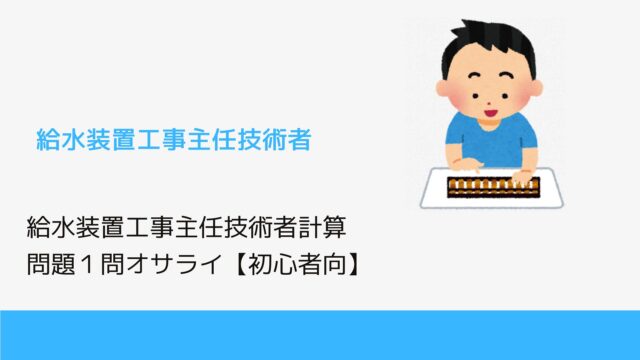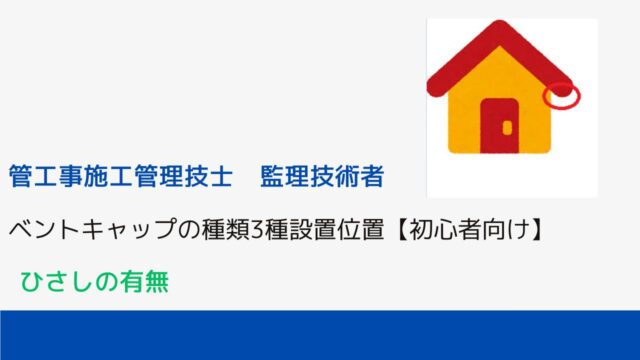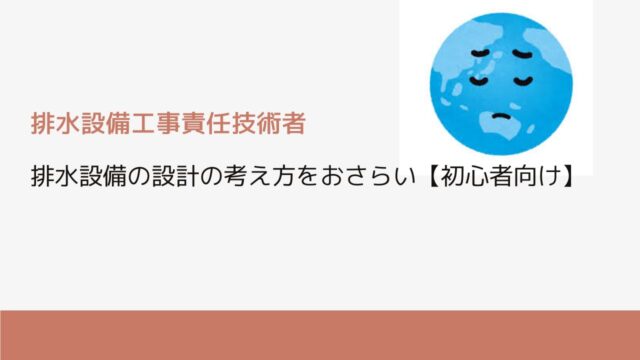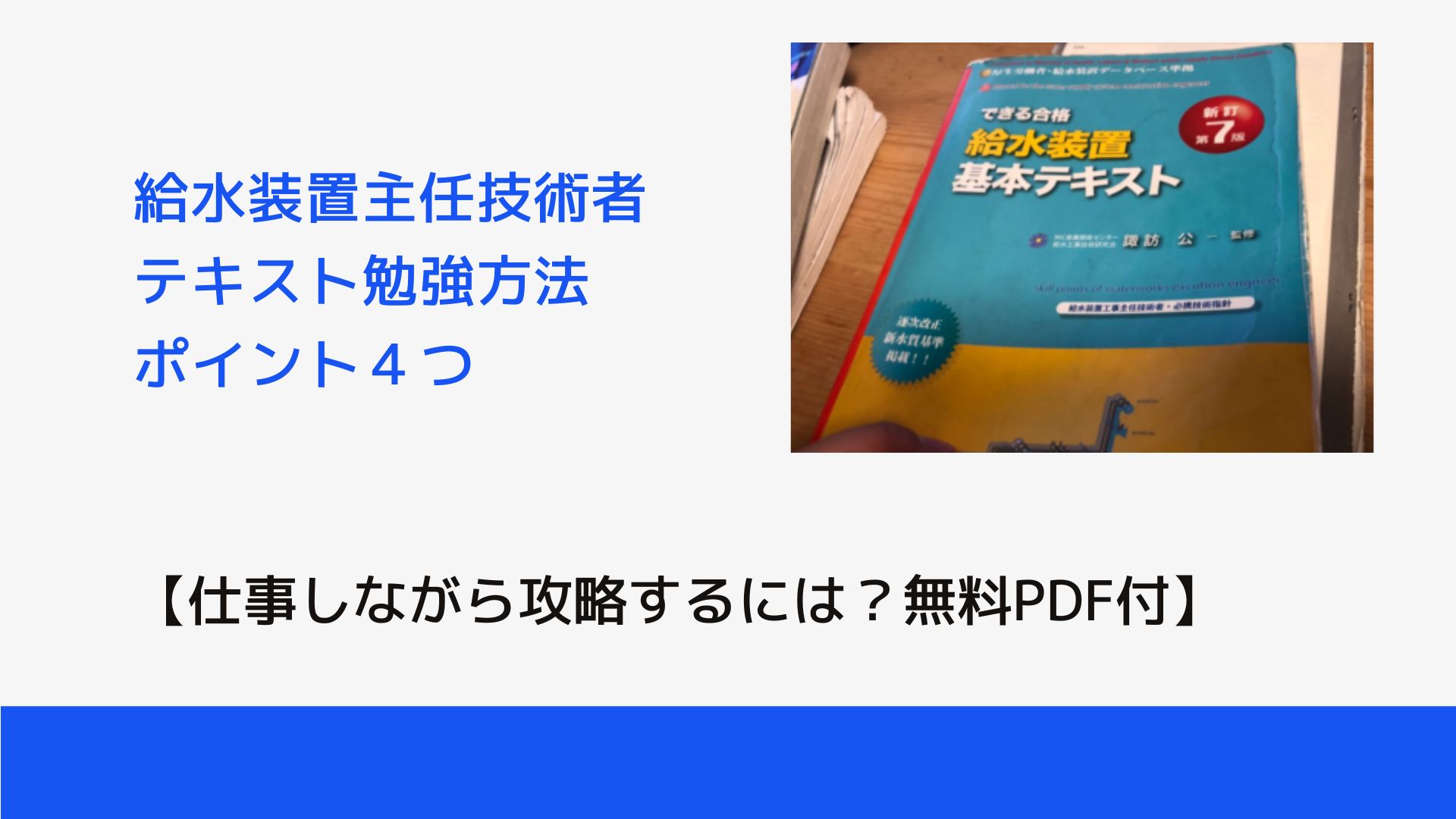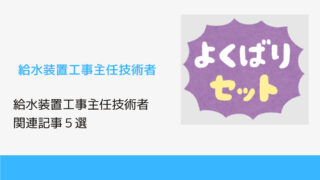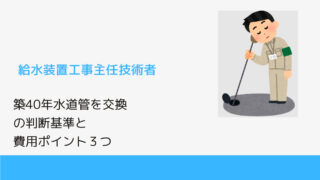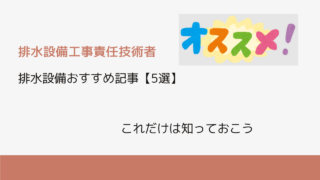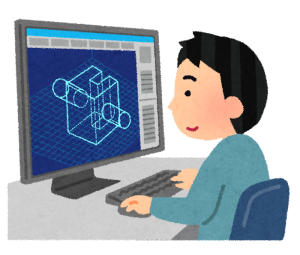

jw開いたら真っ黒とかまっしろとか!
ありえないんだけど!!怒!
という方向けへの記事となります。
jwの使い方についてJWCADという無料の
CADソフトをご存知でしょうか。
こちらのことを言葉で知っていても
使い方がよくわからない、機能が多いのだが
実際どうすればいいのという方へ、
最低ラインの確認しか使わない人向けに3つほど
書いていこうと思います。
A:(背景の色の設定を変えるだけでおk)
この記事では
- JWのデータ取得時に「え?データなし?」の現象が解決できる
- JWの色分けが可能になる!
本記事の内容
- jwの使い方で起動後色が消えたなんにも見えない画像が黒くなる
- jwの使い方として印刷のサイズを変更したい
- jwの使い方で画面の全体もしくは詳細が見たい
数千円で学ぶならこういう方法もありますね

jwの使い方で起動後色が消えたなんにも見えない画像が黒くなる

jwの使い方で起動後色が消えたなんにも見えない画像が黒くなる
ということがたまにあります。
結論から言うと、色の設定を変更すると
復活することが多いです。
理由は背景色と図面の線の色が同じなので消えて見えるからです、
背景色が黒や白一色にこちらがわが
設定していて、
もらったファイルの
背景の設定と逆になっていて、
一見消えたように見えているのかと思います。
なのでJWCADの画像が黒くなるというわけです。
復帰方法ですが、
具体的には
左上の
設定→
基本設定→
ひらいたら
その画面のタブの
色→
0,0,0、になっているところの数字を逆にする
0は黒
255は白
例 0,0,0→255,255,255、
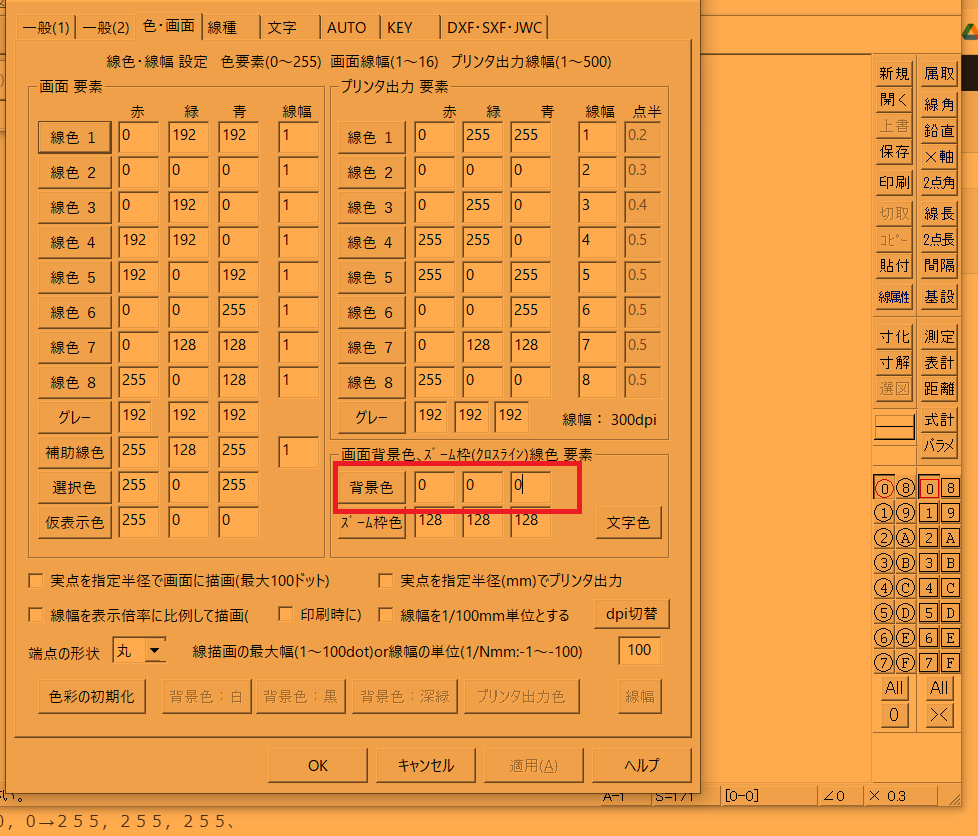
例 255,255,255、→ 0,0,0など書き換える
OKボタンを押す
これで大体なおります。
数千円で学ぶならこういう方法もありますね

jwの使い方として印刷のサイズを変更したい

jwの使い方として印刷のサイズを変更したいときがあるとおもいます。
結論からいうと
印刷サイズの変更をすれば可能ですが、
多少コツがいります。
なぜなら、これも相手の図面の書き方というか1枚に見えてもかきやすくするため図面が複数のそう
になっているからです(レイヤという)それの文字の部分も反映させる必要があるからです。
具体的には
2こ操作があります。
まず、サイズを変更したい用紙にする
画面右下の
A4ですとか、A3ですとかA2ですとか
書かれているボタンを押す→
変更したいサイズに変更する→
例A2→A3など
次にその右側のS=1/100などと
書かれているボタンを押す
縮尺、読み取り、設定という画面がでます→
全レイヤグループの縮尺変更の四角印をクリックでレマークを付ける→
縮尺のサイズを希望サイズに変更する。(変更後の画面に収まるサイズで)→
例1/100→1/300など
文字サイズの変更の四角のボタンをクリックでレマークを付ける→
OKを押す→
となります。
プリンタ側の設定も印字する際に変更することを忘れないでください。
プリンタによりますが、
プリンタ側の設定も印字したいサイズで設定する→
範囲を反映させる→
クリックで印字されます。
jwの使い方で画面の全体もしくは詳細が見たい
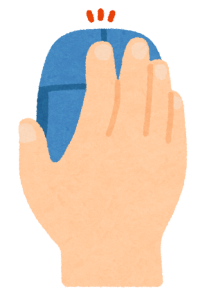
jwの使い方で画面の全体もしくは詳細が見たいのですが、
いまいちわからない画面を動かせないときがあります。
そういうときはマウスのホイール(くるくるするやつ)で
見れるときがあります。
結論からいいますと
画面左上の設定ボタンを押す→
基本設定ボタンを押す→
画面がでてきたら、基本設定(2)のタブをおす→
画面右下のマウスホイールの-(まいなす)マークを押す→
OKボタンを押す→
マウスのホイールくるくるする中央のボタンをくるくるさせる
画面が拡大したり縮小したりします。
関連記事

一旦CM(PR)です

関連記事もありますのでよろしければどうぞ


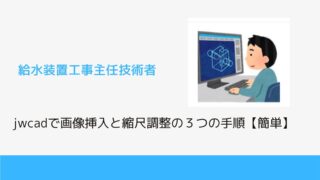
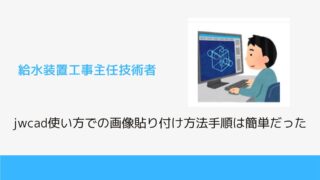




消防設備士オススメテキストランキングはこちらこちら